How to create a website free of cost? Well, it’s easier than you think! If you don’t have the money to pay for a website right now, don’t worry. There really are some viable ways to start a website for free and then even have it hosted online publicly. In this article, I’ll show you three distinct ways how to start a website for free. I divided them based on your expectations regarding your site, how comfortable you feel with various online tools, and how deep under the hood you want to get when it comes to customizing your site.
The post How to Create a Website Free of Cost in 2024: Beginner’s Guide appeared first on Themeisle Blog.
How to create a website free of cost? Well, it’s easier than you think!
If you don’t have the money to pay for a website right now, don’t worry. There really are some viable ways to start a website for free and then even have it hosted online publicly.
In this article, I’ll show you three distinct ways how to start a website for free. I divided them based on your expectations regarding your site, how comfortable you feel with various online tools, and how deep under the hood you want to get when it comes to customizing your site.
Key Takeaways
A free website can be a great choice for certain use cases, such as users who are just getting started with site building, for school or work projects, or for hobby (just-for-fun) blogs. It is also possible to get a professional-level free website, but it does require more work configuring the individual elements of the setup.
My favorite three solutions for building a website free of cost are: (1) Using Wix or Weebly to create a site that’s configurable enough and relatively easy to set up, with potential for growth. (2) Using WordPress (on Local), Simply Static, and Cloudflare Pages to create a fully fledged website that’s highly configurable and can reflect your brand and design vision 100%, albeit a bit more difficult to set up and manage. (3) Using Google Sites to create a super-simple website really quickly.
A free website: is it right for you?
Setting up a website usually requires some amount of monetary investment. Paying for web hosting, a domain name, and premium extras can start to add up quickly. Fortunately, this route is not your only option. You can also create a website free of cost, as we’ll discuss in just a sec. But before we do, you should consider all the pros and cons of a free website.
As with most things, it’s not all smooth sailing, and you have to be ready to swallow some of the downsides if you really want to start a website entirely for free.
Now, onto the actual how-to:
The options available if you want a free website
This won’t be a surprise to you, but there are actually tons of tools and web technologies one can use to build a website these days. Depending on how dirty you want your hands to get in the process, you can opt for anything from quick push-button AI site builders, all the way to 100% code-based solutions where you more or less build a site pixel by pixel.
However, most users need something in between – mainly depending on the reason you need the website for and how comfortable you are working with site building tools.
So instead of just listing ten different tools here and forcing you to either test them out one by one and figure it all out on your own, I’ve narrowed it down to three alternative paths based on your expectations and comfort level.
Here are the three main options that we’ll focus on in this guide.
👍 Option #1: “I want a website that’s configurable enough, but I don’t need anything crazy. I value ease of use and being able to do everything on my own.”
Ease of use: ⭐⭐
Design: ⭐⭐
Customizability: ⭐⭐
🚀 Option #2: “I want a fully fledged website that’s highly configurable and can be made to reflect my vision 100%. I’m also not afraid of using various website building tools and configuring hosting environments.”
Ease of use: ⭐
Design: ⭐⭐⭐
Customizability: ⭐⭐⭐
🌱 Option #3: “I just want the most basic website possible without spending a dime on it.”
Ease of use: ⭐⭐⭐
Design: ⭐
Customizability: ⭐
👍 Option #1: Building a functional free website quickly as a beginner
I’ve placed this option at #1 since I believe this is the most user-friendly and approachable path to a free website while also giving you access to a nice range of features and designs. Plus, if you ever want to, it’s also going to be the easiest type of site to upgrade to a paid plan later down the road.
In other words, if you’re looking for a way to build a website free of cost, but still make that website customizable, and you want to be able to do everything on your own, then this is the path for you.
The way we’re going to build your free website is by using one of the popular all-in-one website builders that are on the market. Actually, I’ll give you two alternatives here – so in the case you end up not liking the first of the recommended tools, you can have another go with the second one. Let’s get this started:
a) Building your free website with Wix
Wix is known for being one of the most popular website building platforms online, often competing with Squarespace for the top spot. What sets it apart from Squarespace, though, is that Wix offers a free plan, making it ideal for the purpose of today’s task.
With that free plan, you can create and launch a basic website, and you’ll have access to Wix’s tools and pre-made designs (over 800 of them) to help you get started. Since Wix is an all-in-one tool, you can get through the whole process at Wix.com and don’t need to piece together other tools, assets, or services.
When it comes to the address of your free website, Wix provides you with an URL based on a subdomain and site name pairing. That said, the address itself isn’t very configurable, and it always depends on the name of your account and the name of the site – specifically, it’s: accountname.wixsite.com/sitename. Another limitation of the Wix free plan is that it will include their own branding on every page of your site (logo banner). You’ll also get access only to basic customer support.
As for the advantages, though, you get 500 MB of storage and 1 GB of bandwidth to use up every month. There’s also an intuitive drag-and-drop editor to rearrange elements on your pages or add new ones. You can also include dynamic features, such as animations, without a single line of code.
All in all, Wix’s free plan is perfect for new websites and users who prioritize quick setups with decent customization. If you ever need more advanced features, such as an ecommerce store, you can upgrade to one of Wix’s paid plans, which start at $17.00 per month.
Step #1: Set up a basic site on Wix and pick a design
Once you’ve signed up for an account, Wix will provide you with a quiz to learn a little about your needs. The questions are brief and can help tailor your experience.
The onboarding process at Wix tends to change quite often, but in general, it always goes through a similar range of steps. Among the questions it asks you, you will get to indicate the elements that you’ll need on your site – things like forms, a blog, chat option, maybe a portfolio module, etc.:
It’s good to really think through your answers and not pick things at random. The more deliberate you are, the better result you’ll get at the end of the process.
Wix will also give you an option to choose whether you want to use the Wix Editor or the new Wix ADI – their artificial intelligence design module. The Wix Editor will enable you to jump straight into customizing the site yourself. The Wix ADI will provide an AI-powered builder to help you out.
💡 Note: In general, the Wix Editor gives you more flexibility, while Wix ADI is the simplest option but offers less flexibility because the AI makes choices for you. You can read our full review of Wix ADI editor here.
Based on your answers, Wix will suggest some general design aesthetics that it can base the final design of your site on. Then, after a couple of additional questions and back and forth, it will suggest some starter designs to use on your site.
You’ll also get to choose from a set of common pages that you can add to your site. Those will be proposed based on your previous answers and also on your niche and industry that you listed at an earlier stage of the signup process.
This is how, step by step, Wix ADI will create your entire website design and then land you in the main dashboard where you can customize things further.
Step #2: Customize your pages and add content
After approving the design that Wix suggested (or picking a different one), you will be able to access the editor to customize your site and the elements on it. Here’s what the Wix interface looks like:
As you can see, there are multiple features here that allow you to add new elements to the page, add whole sections, create new pages, and also customize your design and even add optional apps (to get integrations with third-party tools).
I understand that looking at all that can feel a bit intimidating at first, but it’s all actually a lot easier to use than it appears. All you need is spending five to ten minutes in this interface, moving stuff around and getting a feel of how it all works.
This is a good moment to go through your pre-made pages and check if there isn’t anything missing, edit your content, add your contact data, plus anything else you think your site should have.
The page content editor at Wix is quite easy to use. You can pick elements from the left sidebar by clicking on the big “+” icon and then dragging and dropping them onto the canvas.
Remember to save your changes and publish each page individually when you’re done with it (upper right corner in the image above).
Step #3: Pick extra features from Wix App Market
Finally, let’s look at how you can add new features to your site. This can be done through the left-hand menu, under Add Apps.
There is a ton of cool extensions available in the app market. You’ll find everything from social media integrations, to live chats, calendars, privacy policies, and even advanced modules for hotels, booking systems, and stores (though those might not be all available on the free plan).
Step #4: Publish your site
Once you’ve adjusted your design, completed your pages, and added some apps, you can click on Publish. This will make your site live! Wix might want to try to convince you to upgrade to the paid plan before making your site live, but you can dismiss those messages and proceed the 100% route.
Of course, you can come back and make changes to it at any time, or explore some of the other customization features that we didn’t get to here.
👉 For a more detailed guide that goes over everything you can do with Wix, check out our full tutorial on how to make a Wix website.
b) Building your free website with Weebly
Weebly is another popular solution and one of the main alternatives to Wix. Under the hood, it offers many of the same features as Wix does, plus there’s also a free plan available, but there are some differences in the interface and the overall approach in getting you from A to B – or more accurately, getting you from zero to a live free website.
A key differentiating factor with Weebly is that you can also sell products on the free plan (this is not possible on Wix’s free plan). There are some transaction fees, however, but you only pay them when you’re actually making money, so it’s not too bad.
There is one significant downside to Weebly’s free plan, though. You can only have up to five sub-pages as part of your free website. That’s obviously a trade-off – you can sell a product, but the size of your site is significantly limited.
Weebly also offers a subdomain structure that’s similar to that of Wix’s. The free plan lets you host your blog under a SITE.weebly.com.
In the end, if you find the Wix interface confusing or dislike Wix’s ad in the top bar of your site, Weebly might be a better fit. It has a user-friendly drag-and-drop interface, making it easy for beginners to create and customize their websites.
Weebly also offers a variety of design options and customizations, with a wide range of modern themes that can be tailored to your needs. Among other things, you can enhance your site with features like photo galleries, slideshows, social media icons, newsletter subscription boxes, and built-in analytics.
Then, if you ever need them, the paid plans start at $12.00 per month and upgrading is very easy.
Step #1: Sign up with Weebly and choose your theme
To start using Weebly, the first step is to create an account. Go to Weebly.com and click on the Sign Up button in the top right corner.
You’ll need to provide an email and password, and then choose the type of site you want to create – a personal or a business website. Next, you’ll be taken to Weebly’s template library.
Weebly offers over 50 free themes you can use to create your website. The themes are divided into categories like Portfolio, Blog, Personal, and Business, with ~ten themes available in each category.
While Weebly is a popular website builder, you might find the themes a bit dated in some categories. However, you can customize them quite a bit, and it is a free website that we’re talking about here. Browse through the themes until you find one that fits your idea. Make sure to check them in full size, and when you find the perfect one, click on Start Editing.
Before you get to the Weebly website editor, the platform will ask you to choose a domain name. Weebly subdomains are free, as I said earlier.
Step #2: Create new pages, customize them and set up navigation
Once you set the address of your website, it’s time to start editing your pages! We won’t go into too much detail here, but these are the most important things to keep in mind when setting up your Weebly website:
Weebly uses a drag-and-drop interface to create pages, just like Wix does.
To add pages to your site, go to the Pages tab in the menu and click on the “+” sign. You’ll then see a list of possible page types, such as standard page, blog page, category page, product page, or external page.
You can add sections to your pages using the Elements sidebar. From there, you can drag components such as menus, galleries, team boxes, contact forms, and more.
To change the entire site’s color scheme, go to the Theme section in your dashboard. The Edit Background feature is also available for all pages, allowing you to pick custom background images and add scrolling effects and animations.
Creating a standard nav bar in Weebly is also very easy. Just click on the Pages tab and drag the pages you want to show into your menu. You can even set up submenus by dragging pages to the right underneath another one.
Step #3: Extend your site with Weebly apps
Finally, just like with Wix, you can add many features via apps. To do so, navigate to the Apps tab to bring up a selection of add-ons:
You’ll see a screen dividing potential apps by their purpose. Some will be free, and others paid. You can browse by category or search for a specific tool.
Step #4: Publish your site
Once you’ve created your pages and sections and customized all the elements to make your site perfect, you’re ready for the final step – going live. To do this, just click on the Publish button in the top right corner, and that’s it! Your site is ready to be shared.
This sums up option #1 on how to build a website free of cost. I hope this has been helpful and that you’ve managed to build your site successfully, either with Wix or Weebly.
If you’re curious what the other two options are about, feel free to read on:
🚀 Option #2: Building a fully fledged website that’s highly configurable
This is the most advanced path of the three, but also the most versatile and one having the highest potential for an objectively great result. What I mean here is that this method doesn’t limit your creativity (you can have any number of pages and any design) or the size and traffic potential of your site (you still won’t have to pay a dime even if you’re getting thousands of views to your site).
In short, this is the path to follow if you want to end up with a fully fledged website that’s highly configurable and not limited by hosting restrictions. However, you also have to be ready to experiment with a couple of tools on your way there, and spend some time in various configuration panels.
Ready? Great! Let’s get started:
What we’re going to do specifically here is the following:
We’ll build a local WordPress website
We’ll turn this site static
We’ll export it to Cloudflare Pages and host it there for free
If you’re not quite sure what either of these mean, don’t worry, we go step by step here:
WordPress what?
In case you’re not familiar with what WordPress is, here’s a quick primer:
WordPress is a powerful and versatile website operating system that runs 43.4% of all websites on the internet. It’s an open-source, free platform that allows users to create and manage various types of websites, from simple blogs to complex ecommerce stores.
The platform is highly customizable through the use of themes (design packages) and plugins (functionality extensions). WordPress is known for its user-friendliness, accessibility, and responsiveness across different devices.
👉 You can learn more about what WordPress is here.
The most common way of building a WordPress site is actually to get a domain name → buy a hosting account → and then install WordPress on that setup. As you’d guess, however, that would cost you money, and we don’t want that, so we need to find an alternative path.
🔥 Note; if you’re interested in a more general guide on how to build a site on WordPress, click here. We walk you through the entire process from the very beginning until you have a fully functional WordPress website at your disposal.
This is where starting with a local WordPress setup comes into play. Working on your site locally will allow you to set everything up – all the design, content, navigation, etc. – and then export it to a free hosting setup.
First: Build a local WordPress website
Our first step is building the entire site on your local computer. You can do that in a couple of ways, but by far the easiest to use method is to check out a tool simply called Local.
You can download it for free and install it on your laptop.
When you fire up the tool, click on the big “+” sign that’s in the lower left corner. Local will give you some options on how to create your site. You can just go with the default one:
In the next step, just give it a name, and click Continue.
Local will also give you some options to change the default setup of the environment, but you don’t need to worry about that – just go with the Preferred setup. Lastly, set your main login and password for your site. All the standard password advice applies here as well – make it difficult to guess.
After a couple of seconds, Local will let you know that your site is ready to go.
You can click on the Open site button to check it out, or on the WP Admin button to go straight to the admin panel. Here’s what the admin panel looks like:
💡 We have a whole separate guide on how to navigate the WordPress dashboard and how everything works. Feel free to check it out to get the full picture. I’m going to give you a quick rundown here:
One of the main benefits of using WordPress is its clear presentation of key actions you can take with your website. For example, in the dashboard shown in the screenshot above, you’ll see a simple menu on the left sidebar. This menu directs you to your main site settings, plugins, appearance options (theme settings), and individual sections for creating and editing your site pages and blog posts.
This minimalistic interface reduces potential confusion by limiting unnecessary elements, while at the same time delivering all the necessary features to build a functional website.
Here’s a short walkthrough on setting up your site with WordPress:
Step #1: Pick a design/theme
The design of every WordPress site is easily interchangeable thanks to themes. Themes can be installed and enabled with a couple of clicks. Then, you can customize them to match your design aesthetic.
For example, here’s what a WordPress website looks like by default, right after installation:
Not too bad already, but we can make it even better and tune up all the individual elements further.
The first thing you can do is change the default theme to something that fits your site’s purpose better. There are hundreds of themes in the official directory at WordPress.org, plus many more free and paid options available from third-party sites and marketplaces.
Free themes are often a great starting point, offering impressive features at no cost. You can always change your theme later, so don’t spend too much time choosing initially.
To see what’s available for free, go to Appearance → Themes and click on Add New. Then, you can switch to the Popular tab. You’ll see a whole range of interesting themes there. You can pick any of them, and get them installed in two clicks – first on Install, and then on Activate.
To demonstrate how themes work, I’ll install Neve FSE, one of our own themes.
(While Neve is my example, you can use any theme that suits your needs. The process is the same for all.)
Again, go to Appearance → Themes and click on Add New. Put “Neve FSE” into the search box and then click on Install and Activate (the button will appear in place of the Install button):
Right away, the appearance of your site will change completely, but we can do more:
Step #2: Customize your theme
Now comes the fun part, we’re going to adjust the design of the homepage and the whole site. To begin, go to Appearance → Editor. This will take you to the main site editing interface:
This interface is divided into a couple of main sections. In the sidebar, you will find spaces for configuring your site navigation, styles, pages, the main page templates of your site, and patterns and template parts (things like the header and footer of your site, and other similar sections).
You don’t necessarily have to edit each and single one of those areas, since most WordPress themes work perfectly well on their default settings. Some customization, however, will allow you to make your site feel more like it’s actually yours.
I recommend doing a couple of things:
a) Pick a style that you like
You can see Styles in the image below (in the sidebar). When you click on this link, you will be shown a couple of available options based on what the theme offers. Here’s what you get from Neve FSE:
Clicking on either of them will change the main font and color settings. The best way to deal with those settings is to probably just go for one that looks “kinda okay” and then fine-tune your selected style. You can do that by clicking on the pencil icon:
On the next screen, you will be able to tune up your main typography, colors, and layouts:
Remember to click on Save when you’re done.
b) Customize your homepage
With the main style done, it’s a good idea to work on your homepage next. You can do it from the same screen you’re currently on. Just click anywhere inside the body section of the page and start typing your website copy, adding new images or elements, and realigning what’s currently there with the drag-and-drop feature.
🧙 Beginner’s note; what you’re currently using is the WordPress block editor. It’s WordPress’ drag-and-drop interface for content editing and design customization. If you’re not sure how to use this interface, we have a complete guide on the topic. See it here.
Some things you’ll certainly want to do on this homepage:
Switch the background image
Edit the headline and tagline
Change the order of sections
Enter your own copy and texts
Just a couple of minutes of work, and you can make the design completely yours. Here’s what I did for my food guide project:
Step #3: Create all the needed pages (and optionally blog posts)
To create individual pages, such as About or Contact, click on Pages from the main menu in the dashboard and then on Add New Page.
Add all the content needed and then click on Publish in the upper right corner.
If this is something you want to do, you can also use the blog functionality of WordPress by adding some posts. To do so, click on Posts, and then on Add New Post. The interface you’ll see is basically the same as it is for Pages.
Customize your site navigation
Once you have your homepage prepared, and all the key pages created, make sure that they’re linked to from the main menu of your site.
To customize the current menu, go back to Appearance → Editor. There, click into the header of your site:
Then, click on edit while inside the header:
This is where you can click on the menu currently there and edit/add/remove any of the links.
Step #4 (or lack thereof): Don’t install any plugins
While WordPress is well known for the range of awesome plugins you can get for your site – and those plugins will do a range of different things for you (from SEO, to contact forms, security, image optimization, and much more) – we won’t be using any of them for the approach presented in this guide.
This is because our ultimate goal is to make it possible to build and host your website entirely for free.
The next step in our process is to turn your site static and only then host it using an external host. One trait of static WordPress sites is that they don’t cooperate well with plugins. Or, more accurately, they don’t cooperate well with all plugins, so for simplicity, we just won’t bother with them here. Though you are free to experiment and test things yourself!
Second: Convert your WordPress site to static
A normal WordPress site dynamically generates web pages on-the-fly by querying the database and processing PHP code. A static WordPress website is a version where the content is pre-generated as static HTML files, reducing the need for server-side processing.
The way we create a static version of a WordPress site is by using a plugin that will export all your content and design as standard HTML and CSS files. We can then take those files and upload them to static website hosting, which is very often free. This is how we make all this happen!
“Okay, if it’s so awesome then why not all WordPress sites are static?” – you ask.
Yeah, so there are some downsides to static sites. The biggest of which is that you cannot update your site easily later on. In short, each time you want to change something on your static site, you have to go back to its dynamic version, make the changes there, and then re-deploy to static once again. This is much more of a hassle than just working with dynamic WordPress.
But hey, the advantage is that we can host static for free.
Okay, so how to turn a normal site static?
💣 We have an in-depth guide on how to do all that here. Read it to get the full, hyper-specific process. Here’s a shortened version of this process:
Install the Simply Static plugin on your local WordPress
The Simply Static plugin is what will handle all the heavy lifting. To install it, from your WordPress dashboard, go to Plugins and click on Add New Plugin. Put “Simply Static”in the search box:
Click on Install Now next to the plugin’s name, and then on Activate (will appear instead of the Install Now button).
Generate your static site
Simply Static is very simple to use. All you have to do is go to the new Simply Static section in your WordPress dashboard, and then click on the Generate Static Files button. When the process is done, you will be able to download the ZIP containing your static site:
Third: Export your static site to Cloudflare Pages
This is finally the part where we take your website files and upload it to a web host that will host it for free!
My static hosting of choice is Cloudflare Pages. It’s relatively easy to use, but it makes it up with great performance and it’s 100% free.
Here’s how to deploy your site to Cloudlfare:
Log in to your Cloudflare account (or register for a free Cloudflare account).
Go to Workers & Pages → Overview in your Cloudflare dashboard.
Select the Pages tab.
Click the Upload assets button under Create using direct upload.
In the next step, just give your site a Project name and click on Create project:
Then, upload the ZIP file you got from Simply Static. When the upload finishes, click on Deploy site. And you’re done! At this stage, your static site is live on Cloudflare’s pages.dev subdomain.
This is all it takes!
Just to recap:
We created a normal/dynamic WordPress site locally using Local.
Then we turned it into a static WordPress site using Simply Static.
And then we uploaded it to Cloudflare Pages to host it there for free.
⚡ Pro tip: Want to update anything about your website content? You’ll have to come back to your local dynamic WordPress, do the updates there, and then generate a new ZIP through Simply Static and upload it to Cloudlfare Pages again.
🌱 Option #3: Building a complete free website on Google Sites
This is the last method we’ll cover in this guide on creating a website completely free of cost. It is arguably the simplest method of the three, but also the least customizable one and the least “pro.” It is going to be your fastest path to a free website, though!
Follow this process if you indeed just want the most basic website possible without spending a dime on it.
Why are we using Google Sites?
Google Sites is one of the lesser known products in Google’s portfolio – especially compared to things like Gmail or Google Maps. However, it’s been here, sitting in the shadows since 2008, and it has quite a big number of users vouching for it online in places like Reddit and others. The platform has been updated a couple of times over the years, with the most significant update taking place back between 2016 and 2020. Yes, I did say 2016, which means that this tool is not top-level modern.
However, what it does do is it lets you create and launch a website for free very quickly, and you get all the basic features needed.
Step #1: Sign up to Google Sites
Google Sites works like any other Google product, meaning you can use your standard Google/Gmail profile to use it, with no additional account configuration required. Just go to the Google Sites hub, and start creating your website.
Now, I need to come straight here. While Google Sites has all the basic functionality ready for you, you will not find some of the more advanced things like WordPress, Wix, or Weebly offer. Most importantly, there isn’t a lot available when it comes to design customization – you can only do basic things like fonts, colors, and layouts.
Your best bet when getting started is to actually begin with a template that looks already kind of okay for you. You can view the available templates by clicking on the Template gallery up top.
You can pick from various designs for portfolio sites, family hubs, events, teams, plus some small business purposes and education websites.
Once you select a design you like, you can start working on it.
Step #2: Customize your Google site
The interface of Google Sites is clean and simple. It gives you quick access to all the basic features and design elements that you would commonly put on a website.
You can pick various elements from the right by clicking on them, and they will appear as the last ones on the page you’re editing. If you want to reorder the elements, you can grab onto the multi-dot icons next to the element and drag it up or down.
You can also customize each element you see on the page already. You can change the widths, colors, edit text, add images, videos, calendar events, and more.
To add things like links, bolded text, lists, and other elements next to your text content, use the contextual menu:
Step #3: Add extra pages
The same right sidebar lets you add more sub-pages to your website. Just switch to the Pages tab and then click on the “+” icon in the lower right corner:
You’ll get to work with the same interface as you did on the homepage.
All the new pages you add will appear automatically on the top menu, which is also a big helper.
Step #4: Publish your site
When you’re done, click on the Publish button in the top right. Google Sites will ask you for an address that you’d like to set up for your website. If you don’t have a custom domain, your site address will be part of the sites.google.com/view subdomain.
Click on Publish when done.
This is it, your site is now live on Google Sites, and you’ve done it completely free of cost!
Create a website for free today
We’ve covered a lot of ground in this guide. I took you through three different paths to creating a free website:
Option #1: Using Wix or Weebly to create a site that’s configurable enough and relatively easy to set up, with potential for growth.
Option #2: Using WordPress (on Local), Simply Static, and Cloudflare Pages to create a fully fledged website that’s highly configurable and can reflect your brand and design vision 100%, albeit a bit more difficult to set up and manage.
Option #3: Using Google Sites to create a super-simple website really quickly.
Each of these approaches has its pros and cons, and each is meant for a different kind of user and/or purpose.
I hope this has been helpful and that you’re now at least halfway there to an awesome (and free) website. If you have any questions about the advice presented here, let us know in the comments section below.
👉 If you’d like to get more in-depth info on how to build a complete website on WordPress and use it to help your business thrive, we wrote a complete guide on the topic here.
Free guide
Follow the simple steps in our 4-part mini seriesand reduce your loading times by 50-80%. 🚀
Updated on:
July 2, 2024
Posted in:
You can check also:
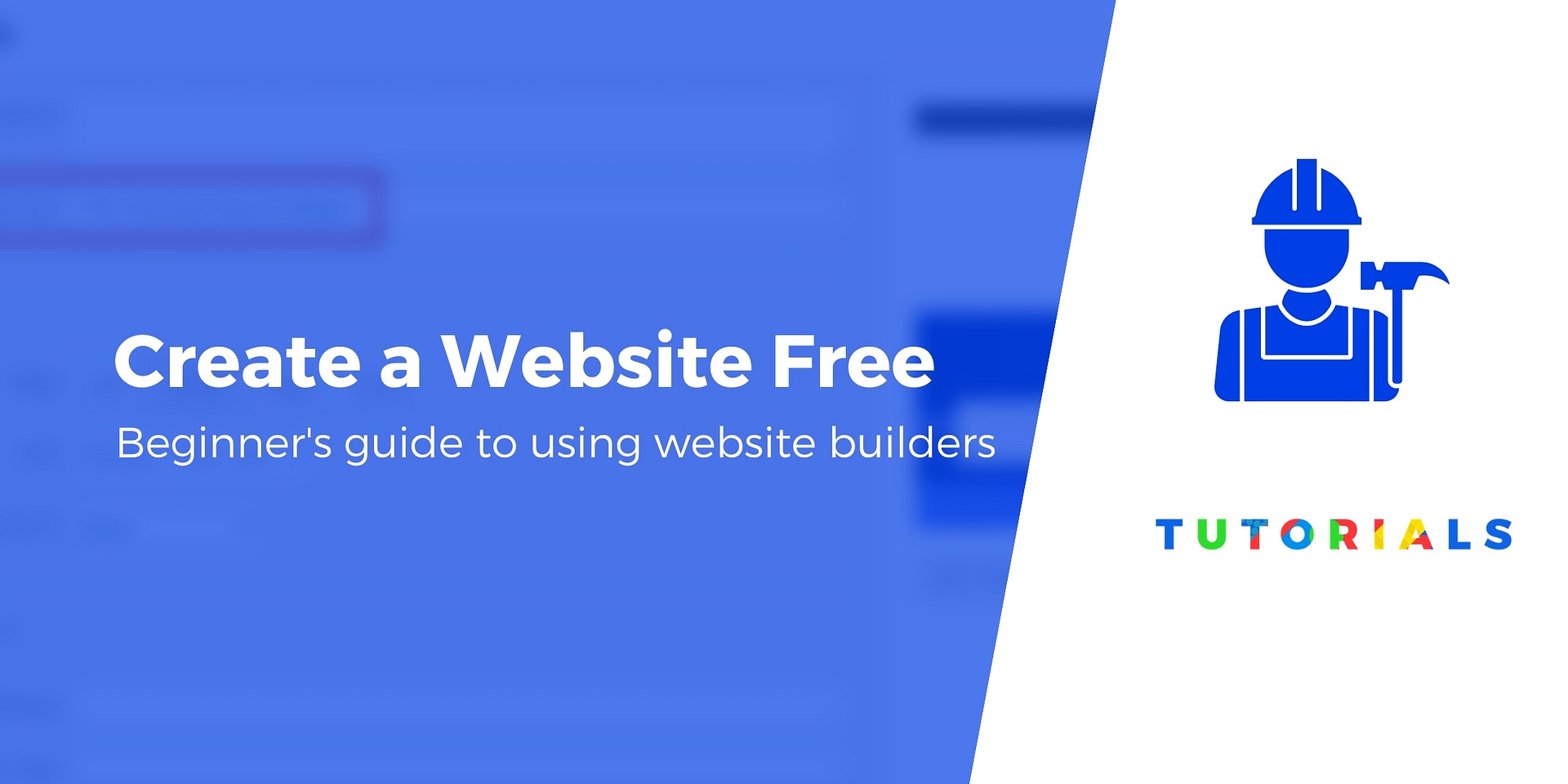
Leave a Reply