There are many ways a WordPress update can mess up your website. Here’s a tested process for safely updating WordPress, from backups to troubleshooting techniques.
The post A WordPress Update Broke My Site – How To Prevent Future Breakage appeared first on Themeisle Blog.
I’ve read a lot of advice about how to keep my WordPress site safe. One of the most common things you might hear is to always update WordPress right away. I followed this advice, and it broke my site.
It wasn’t a single feature broken or a design element shifted out of place. The entire site went down; I couldn’t even log into the WordPress dashboard.
I panicked. My site was gone. I had an error message, but it didn’t mean anything to me. I had no idea what had gone wrong.
After a few deep breaths, I contacted my hosting company. They got my site back up and the crisis was overcome. I was relieved, but I was also afraid that something like this might happen again, especially after seeing similar stories on the WordPress forums:
I knew there had to be ways to avoid this, so I did a bunch of research and came up with a five-part process for safely updating my site:
1. Wait
Updating WordPress promptly is important for keeping your site secure, as WordPress updates often include security fixes. But “promptly” doesn’t necessarily mean “the minute an update is available.”
There are, in fact, a couple of reasons to wait:
To make sure your themes and plugins are updated for compatibility with the newest version of WordPress.
To give the WordPress team time to fix any site-breaking issues in the update itself.
Many folks recommend waiting a couple of weeks to update to the newest version of WordPress:
With this in mind, I now always wait one to two weeks before installing the latest version of WordPress. I might even wait longer if I’m really busy, because I want to make sure I have time to complete my full update process.
2. Create a site backup
The first thing I do is create a backup, a copy of my site that can be uploaded to the server if a WordPress update does break it.
Technically, I don’t have to do this myself. My web host, like many web hosting companies, provides automated backups. If I haven’t changed anything since the last automated backup, I can ask the company to use it to restore my site.
Still, there’s a certain peace of mind in knowing there’s a backup on my computer, and I can restore it myself if I need to. There are also many free backup plugins for WordPress, so I can create the backup without leaving the WordPress admin dashboard. I use Duplicator.
3. Update all of my “extras”
Next, I update my theme and all of the plugins on my site through the Updates area of the WordPress admin dashboard. Doing this ensures that everything is compatible with the new version of WordPress.
If your theme or plugins don’t have updates available, they might not be compatible with the newest version of WordPress. I like to double-check the status of my plugins’ compatibility by looking them up in the WordPress.org directory. You’ll see this listed on the right-hand side of the plugin page:
This shows you whether WordPress has been tested with the newest update. If it hasn’t, you have a few options:
Wait a bit longer before updating WordPress with the assumption that this plugin will be updated for compatibility.
Update WordPress anyway, and I hope it works. WordPress works hard to make new versions of the software compatible with older plugins, so this can sometimes work.
Reach out to the plugin creator to find out when this plugin will be tested with the newest version of WordPress.
Disable the plugin and update WordPress; you can then check the plugin’s status in a few weeks to see if it’s been tested with the newest version of WordPress.
Replace the plugin with a similar plugin already tested on the newest version of WordPress.
4. Update WordPress
Now it’s time to update WordPress itself! You can do this from the Updates page of the WordPress admin dashboard.
Updating the full software can take a few minutes – or longer – so I usually head to a different tab to complete marketing or admin tasks. It’s better than staring anxiously at the Updates page, wondering if my site will go down again.
5. Test the site
I’ve been a little wary of WordPress updates ever since one broke my site, so when an update is complete, I check my site to confirm:
Text, images, and other design elements are in place
Links on core pages work
Contact forms and sign-up forms work
My sites are pretty simple, so this only takes a few minutes. You may want to set aside an hour or two for testing if you’ve got a lot of core pages or a complicated site layout.
Most of the time, everything works, and I’m able to move on to whatever else I want to get done that day. Sometimes, though, there’s a sixth step:
6. Troubleshoot
If a WordPress update breaks your site, there are a few things you can do:
Check if anyone else is having this problem. The WordPress community is massive and helpful, so you might be able to find a fix.
Reach out to your host’s customer service. They can often identify what went wrong and suggest solutions – or implement them for you.
Reach out to plugin customer service. They’ll want to know about any issues their plugin has with the newest version of WordPress. Moreover, they might already be working on the issue and be able to tell you when to expect a fix.
Disable/replace plugins that cause issues. You can do this for any plugin that isn’t fully essential to your site.
Restore your site. If all else fails, you can restore your site using the backup you created in step one, then wait a few more weeks until you update WordPress. You can use a Rollback Plugin if you have access to the WordPress admin area.
Be careful with WordPress updates!
WordPress updates often fix a lot of issues.
They can also cause new ones, sometimes breaking your site entirely – a lesson I learned the hard way.
Now, I have a process for keeping my site safe through updates. I hope you’ll follow it, too, so that even if your site breaks, you can get it fixed fast – and without panic.
Have you had issues with WordPress updates? Share them in the comments below!
Free guide
Follow the simple steps in our 4-part mini seriesand reduce your loading times by 50-80%. 🚀
Updated on:
June 4, 2024
Posted in:
You can check also:
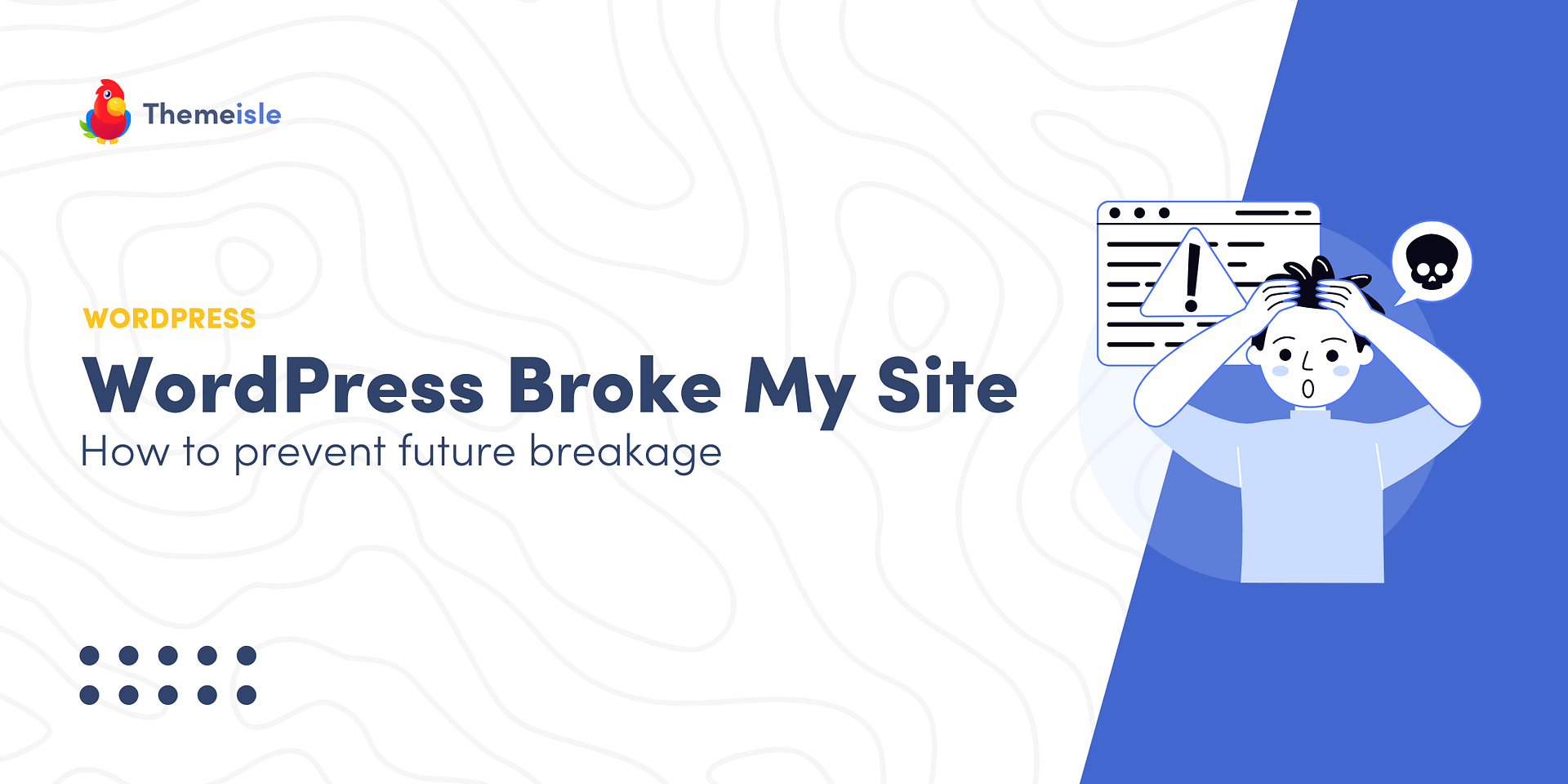
Leave a Reply